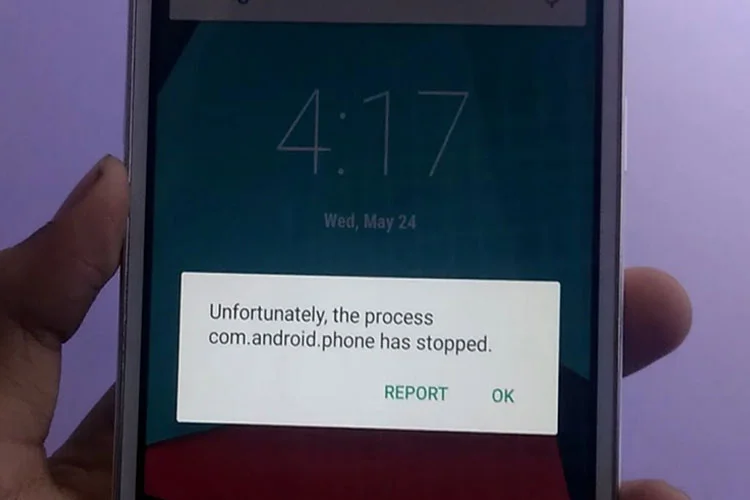Very much unlike Apple iPhones, Android smartphones aren’t free from glitches and lags. Although they work exceptionally smoothly most of the time, – but many users have reported different problems or errors on the Internet. Some problems are common, such as GPS problems, Bluetooth issues, and importantly, fast battery drain, which is also a common problem with laptops if you buy a cheap laptop battery.
Aside from these regular errors or glitches, many users face different errors on the screen, such as “unfortunately the process com.android.phone has stopped.” That seems like a major problem that needs a bit of time to be fixed.
1: Remove All Apps You Downloaded Recently
It’s a good move to use your phone in a safe mode – but it doesn’t work most of the time for particular apps. This is the reason why we have mentioned removing the apps you have downloaded recently. Be sure you remove all the apps and miss nothing to get rid of the problem in a matter of seconds. Here is how to do it:
- Go to Settings
- Open App Manager
- Tap of Downloaded/Remove Apps
- Click on Apps and Uninstall
2: Don’t Set Date & Time Automatically
Setting the date and time on your phone manually can help you fix the problem quite easily. To change it from automatic to manual,
- Go to Settings
- Tap on the Date & Time Option
- See if it’s Checked on Automatic Date & Time
- Uncheck the Box and Set Manually
3: Clear Data and Cache of an App
On different online platforms, many Android users across the globe confirm that removing app data and cache can help fix the problem. So, if you are facing a problem of “unfortunately the process com.android.phone has stopped” on a phone application, all you have to do is to,
- Go to Settings
- Tap on Apps Manager
- Tap on All Tabs and Locate Phone Application
- Click on the Phone App, Clear Cache, and App Data
Nothing works? Here is the next solution!
4: Clear Date from SIM toolkit App
It’s important to note that sometimes you’ll need to dig into the SIM toolkit application to remove data and cache of your SIM toolkit app to fix the problem. It’s too simple as all you need to do is,
- Go to Settings
- Locate Apps Manager and Tap
- Tap on All Tabs and Locate SIM Toolkit App
- Open the App and Clear Cache as well as Data
5: Take Advantage of a Safe Mode
This problem occurs due to bad or faulty applications you install. However, you can fix this problem easily by booting your Android smartphone into safe mode. It’ll automatically disable all the apps you have downloaded from the Google Play Store and, hence, the issue will be resolved. Besides, you can delete all the recently downloaded problems to fix the issue more conveniently.
6: Factory Data Reset
Factory data reset should be your last and final way to fix the problem if you strive hard, follow all the above solutions and nothing works as perfectly as you want. However, it’s important to keep in mind that all of your phone’s data will be deleted permanently, including settings and files. Therefore, it’s a wise decision to back up your data and proceed. Here is how to perform a factory data reset:
- Go to Settings
- Tap Backup & Reset
- Tap on Factory Data Reset
Putting Android smartphone problems aside for a short while, we have also got you covered regarding glitches and errors in tablets and laptops – for instance, a laptop ac adapter doesn’t work, the battery drains fast, it doesn’t connect to Wi-Fi, and so on.
The Last Word
Last and least, we have done our best and listed above all the important methods to get rid of a problem “unfortunately the process com.android.phone has stopped.” If there is any other method you know about and we’ve missed it above, do let us know down in the comments section.