So you have made your app and now you are planning to launch it. But do you know how to launch an app on the App Store? No? Don’t worry we have got your back!
Launching an app on the App Store isn’t very easy although it’s not very difficult either. You should know just the right steps to launch your app perfectly or a mobile application development agency can help you to submit your developed app in an app store
In this post, we are going to share the step by step process of how you can launch your app on the App Store easily.
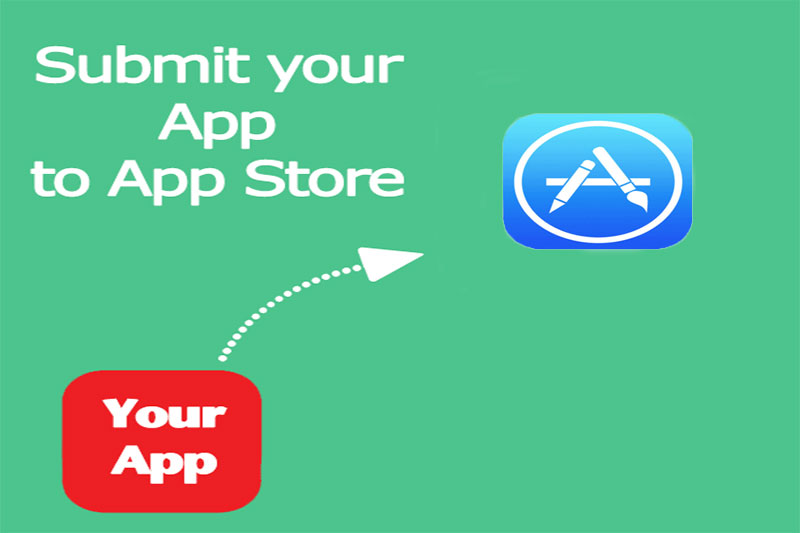
Code Signing
To launch your app on the App Store you will need a separate distribution certificate and distribution provisioning profile. You can do this with the help of Xcode. Here are the steps that you can follow:
- The first thing if you do is to add the developer program account to the X code. Xcode from the top menu and then select preferences.
- Now select accounts. Look at the bottom left corner of the screen now press the + sign and then click on add Apple ID
- Now enter your Apple ID and password that you will use for the Apple developer program. Now select the sign-in option
- Now enable automatic signing. Select a target and then choose a general option from the project editor.
- Keep scrolling until you find a section named signing. No select the triangle icon to expand your settings
- Now select a box automatically manage to sign
- Now choose your team
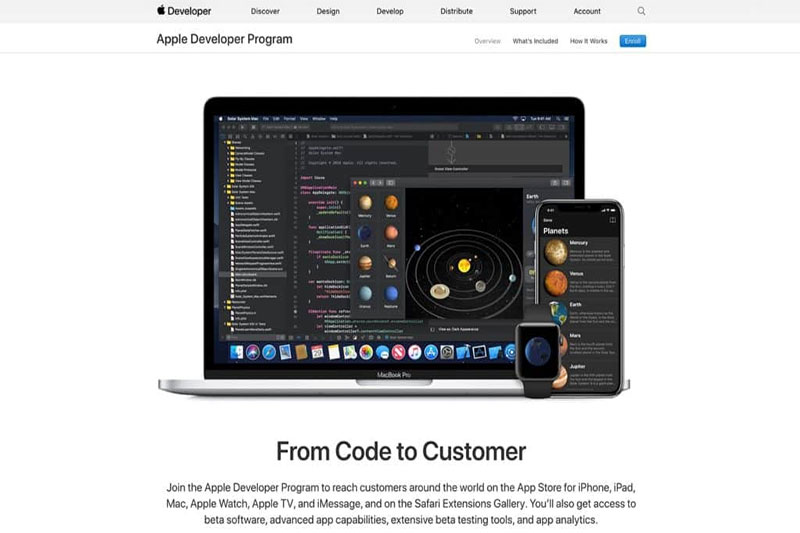
It is important to note that to launch an app on your device the device needs to be registered with your team provisioning profile. When you connect another device with your Mac, X code will detect and then automatically register it to the team provisioning profile.
App Store connect record
For the launcher app on the App Store, we will have to create an App Store connect record. In case you’re launching a paid app then you will have to sign a contract that includes the terms of payment. In case your app is free of cost then you can skip this part.
- Select the agreement is, tax and banking option on the App Store connect dashboard
- Select the request option in the contracts
- Once you give you have read the agreement click on the submit option
- Select the setup option in the contract in the process
- Select add new contact that and then fill in your details
- Click on the setup option and then add the bank account option in the bank info column.
- Select the set-up option in the tax info column and then fill in the necessary information.
- Now your contract’s status will appear as processing. After verification of information, the contract will say “contracts in effect”.
- Now select the + sign in the App Store connect dashboard
For creating App Store connect record you will have to fill in-
- Default language
- Bundle ID
- App name
- Platform
- SKU
- Archive and upload the app
Here are the steps that you should follow:
- Choose a generic iOS device in Xcode
- Select product and then select archive
- Once you have ensured that you have selected your present build you should select upload to App Store option
- Choose your credentials and then select the “choose” option.
- Select the upload option.
- Now you should receive a message click on done
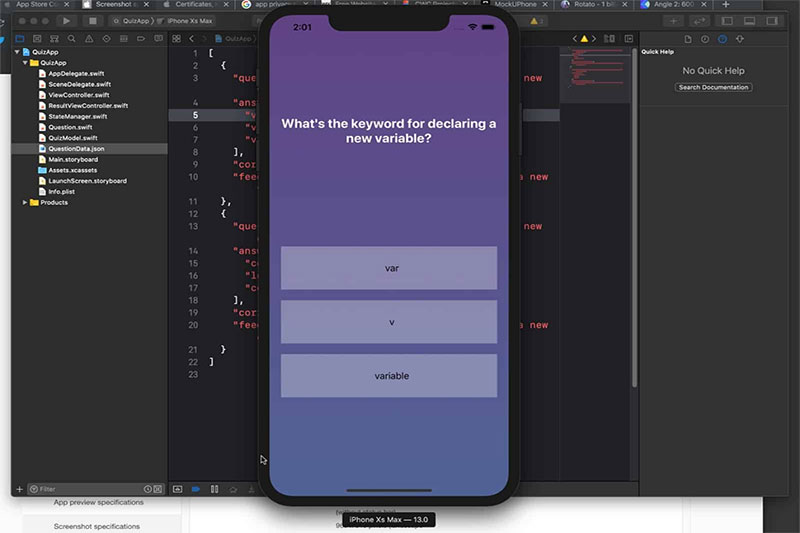
Configuring the metadata of the app
You will find an app information option in the App Store tab in the App Store connect.
- Now you can set your app as free or paid. If it’s a paid app click on the pricing and availability page
- In the features tab, you can add configurations to the App Store technologies in the app
- Now choose the build that you want to configure in the preparation for the submission panel. Now fill in the information on your product page in the App Store.
- Now upload screenshots on your app
- Select the save option
- Now fill in the description of your app, keywords, marketing URL and support URL.
- Upload the icon of your app in the general app information section along with copyright, contact info and the version number.
- Now select the edit option and then choose the correct options.
- Fill in your contact info in the app review information.
- Now select the save option.
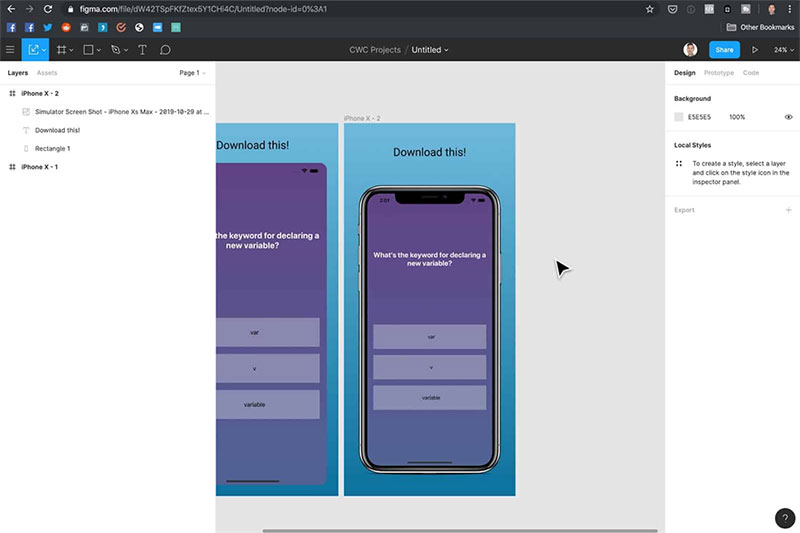
Applying for a review
- Choose the “select a build before you submit the app” option.
- Now select the build that you have uploaded earlier via Xcode. Select the done option and then click Save. Now click on submit for review.
- Now you will have to answer content rights, export compliance, advertising identifier questions and then you will have to click on submit.
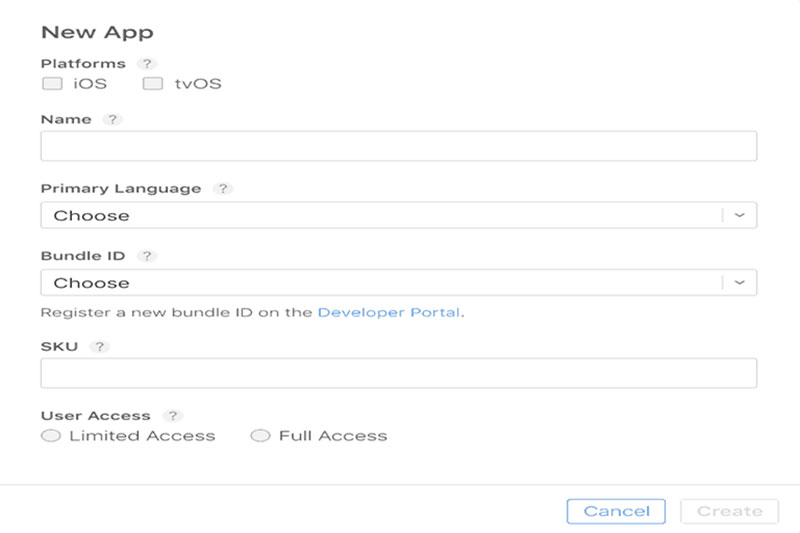
Final Word
Once your application is approved you will be able to view your downloads, ratings, sales, as well as reviews in the App Store, connect. However, if your app is rejected you will have to make the necessary changes before submitting it.
Are you seeking for the best mobile app development company in India to build your killer mobile app? It is the right place to start. Take a glance.

